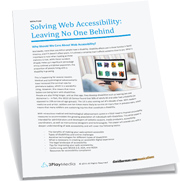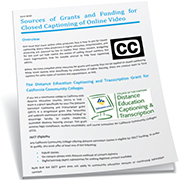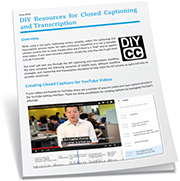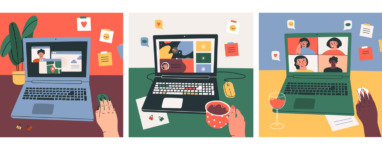10 Tips for Achieving Video Accessibility
Updated: August 7, 2024
How do you go about making a video accessible to people with disabilities? And how do you tackle the even bigger challenge of making your organization’s whole video library accessible?
To answer these questions, 3Play Media teamed up with Web Accessibility Expert Janet Sylvia to present the webinar 10 Tips for Implementing Accessible Online Media. 3Play’s Lily Bond covered five tips for making multimedia fully operable by deaf or blind users, while Janet shared five tips on making accessible video a reality across an institution.
Watch a recording of the webinar below, or read on for key take-aways.
1. Know the Law
Make sure you understand which accessibility laws apply to your organization and what is required for compliance.
In the United States, federal web accessibility laws include:
- Section 508 of the Rehabilitation Act – the most specific federal web accessibility law, which requires that all federal entities make online content accessible to users with disabilities, including online video. An upcoming ICT refresh points to WCAG 2.0 Level AA as the compliance standard to aim for.
- Section 504 of the Rehabilitation Act – requires accessible online content for organizations that receive federal funding or grants.
- Americans with Disabilities Act (ADA) – broad disability discrimination law that requires “reasonable accommodations” for disabled people for all “places of public accommodation.” According to ADA case law, this potentially extends to private universities and private corporations, even online-only operations.
- 21st Century Communications and Video Accessibility Act (CVAA) – extends FCC closed captioning requirements to all online videos or video clips that once aired in US TV with closed captions.
Check your state web accessibility laws, as some extend Section 508 rules to state universities and government entities.
2. Make a Web Accessibility Policy
Web accessibility succeeds when it comes from the top down and sets clear guidelines. A written web accessibility policy clarifies the expectations for all web publishers or content creators at your institution.
Start with a statement of commitment to supporting accommodations and inclusion for all users. Then get more specific.
Spell out which laws apply to your organization, which content needs to be accessible, and how to submit accommodation requests.
Publish your web accessibility policy on a public-facing webpage. You can also include links to accessibility information for products or software you use, plus links to other universal design resources.
Your policy should set clear goals and deadlines and name which parties are responsible for achieving them. It should establish a process for monitoring and reviewing progress.
3. Get Administrative Buy-In
It’s fantastic to be an advocate for web accessibility in your organization, but you can’t do it alone. Getting administrative buy-in for accessibility is essential.
Universities frequently run into the silo problem, where each college or department’s administrators have different levels of buy-in for accessibility requirements. It’s counterproductive for an organization to allow some units to bypass accessibility requirements, while others are making efforts to comply. Inconsistency puts your organization at risk as a whole.
Make your web accessibility policy widely known across your organization. Ensure department heads are aware of it, understand it, and enforce it equally.
4. Budget for Accessibility
Accessibility doesn’t happen by accident. It takes effort, time, and money to make online videos accessible.
Your annual budget should allocate funding for closed captioning and video transcription services, as well as audio description or video description to make videos accessible to blind users.
It’s also worth it to invest in professional accessibility training for content creators or administrators.
5. Prioritize What Gets Captioned
If you’re trying to make your organization’s whole video library accessible, you need to start somewhere. Make a plan to prioritize what content gets captioned first.
Consider prioritizing captioning based on:
Need
- Accommodation requests received
- Requirement by law
- Mission critical content
Content
- Video in the best format for content delivery. Ex., captioning digital video instead of VHS tapes.
- If the video quality is worth the time and expense. Ex., if the video is outdated, maybe it should be retired instead of captioned for future use.
- Audience size: if the video is meant to be viewed by a large audience, caption those first for maximum benefit.
Timing and Frequency of Access
- Date of publication. Ex., caption new content and work backwards chronologically.
- Date of last access. Ex., caption content that was accessed most recently.
- Frequency. Ex., caption the most frequently accessed content first.
- Lifespan of video. Ex., very old videos may be outdated or rarely viewed.
The Future of Video Player Accessibility
Web developers at YouTube, JW Player, Video.js and Able Player discuss the current state of media player accessibility and plans for future innovations in inclusive design.
6. Choose an Accessible Media Player
Your digital content can only be as accessible as technology allows, so choose a media player with robust accessibility features.
Ideally, your media player should allow you to:
- Add closed captions to video
- Add transcripts and video description (i.e., timed-text tracks that describe the visuals)
- Add audio description tracks (i.e., an audio track that describes the visuals)
- Add a sign language track (although this is supported by very few media players)
- Navigate video controls with a keyboard
- Display navigation controls with sufficient color contrast
- Adjust caption placement so as not to obscure content on screen
- Customize display (e.g., increase size of play/pause/rewind/fast foward buttons, change the color scheme, etc.)
Media Players with Accessibility Support
(This is by no means an exhaustive list.)
- Able Player (one of the most accessible media players available. It’s WCAG 2.0 Level AAA compliant and accommodates Sign Language tracks)
- JW Player
- Video.js
- Brightcove
- YouTube (HTML5 version, not Flash)
- Kaltura
- Mediasite
- BBC iPlayer
- PayPal
- OzPlayer
- Acorn Player
7. Use Work-Arounds for Inaccessible Players
Is your organization stuck with a video player that has less-than-stellar accessibility features?
Here are some suggestions for how to overcome video accessibility challenges.
Challenge: Video player does not support captions
Solution 1: Burn open captions into the video so they always display.
Solution 2: Embed an interactive transcript alongside your video.
Solution 3: Publish the video in an alternative, accessible location as well. For example, as an unlisted YouTube video with an SRT or VTT caption track.
Challenge: Video player doesn’t allow addition of text transcript or text video description.
Solution 1: Paste the transcript onto the webpage hosting the video.
Solution 2: Include a link to a separate transcript page.
Note: The “SHOW MORE” link in YouTube video descriptions is not accessible to screen readers. Make sure to paste the link at the top of the video description.
Challenge: Video player doesn’t support audio description tracks.
Solution 1: Copy/paste a text video description that can be read aloud by a screen reader.
Solution 2: Include video description within the audio transcript.
Solution 3: Have the speaker in the video verbally describe important visual information.
Solution 4: Publish an alternative version on an accessible media player.
Challenge: Video player doesn’t support sign language tracks.
Solution 1: Record a sign language video to play side-by-side upon request.
Solution 2: Publish an alternative version on an accessible media player.
8. Develop a Manageable DIY Process
It always helps to consider accessibility before you even start recording your video.
You can take steps during production to make your video more accessible, like reading from a script (an instant transcript!), verbally describing visual elements, and using a high quality microphone.
Once you’ve filmed, you can create captions on your own or submit your video for professional transcription and captioning — or a mix of the two.
9. Build Accessibility into Your Workflow
Accessibility should never be an afterthought.
When planning pre-production, follow the advice in Tip #8.
Make sure to leave enough time for transcription and captioning before the video needs to be published.
It takes 5-6x real time to caption footage, so you don’t want to be crunched for time.
And then in addition to that, you need to create the caption format and save time for a quality review. You should always be reviewing your transcripts to make sure that they are accurate and consistent.
Finally, you need to test your content for accessibility. Test your process. Test your standards. Test your players. Test your formats. Test on different devices. If you can fix those ahead of time, then you’re going to save yourself a lot of trouble later.
If you’re partnering with a vendor to provide sign language or video transcription, make sure to talk to them about accessibility. They might be able to improve your workflow with media player integrations.
Grill them about their quality standards, because if there are complaints about the accessibility of your content, it’s you who are at risk, not them.
10. Caption Videos You Don’t Own
The best way to add captions to publicly available videos that you don’t own.
Captioning is arguably fair use under American copyright law, since it is transformative in nature.
If captions are used for educational purposes, you have an even stronger defense against copyright infringement, since “teaching & accessibility” are listed as exemplary fair use in the Copyright Act.
There’s an easy way to caption public videos that you don’t own: use a captions plugin.
A captions plugin displays captions synced with an embedded video on your site. You can make videos accessible without having to republish them — although it’s always best to ask the video owner if they can add captions first.
—
For more expert tips from Janet Sylvia, check out:
10 Tips for Creating Accessible Course Content
14 Questions for an Ed Tech Web Accessibility Expert
10 Tips for Creating Accessible Web Content with WCAG 2.0: Webinar Q&A Highlights
Tips for Making Web Video & Audio Accessible
Tips for Making Online Documents Accessible: Word, PowerPoint, Excel & PDF