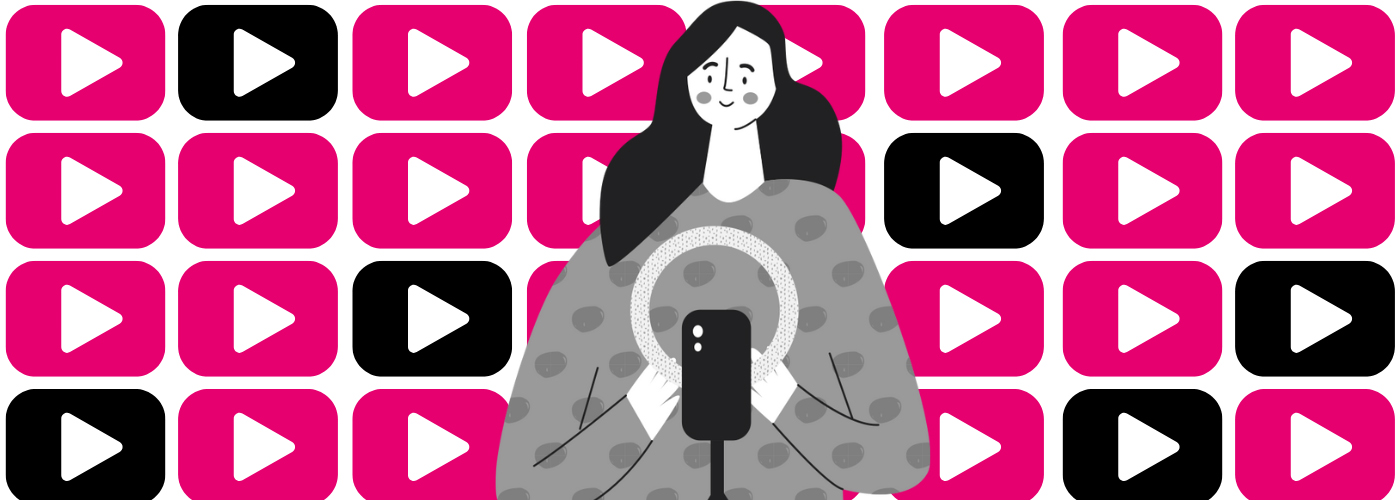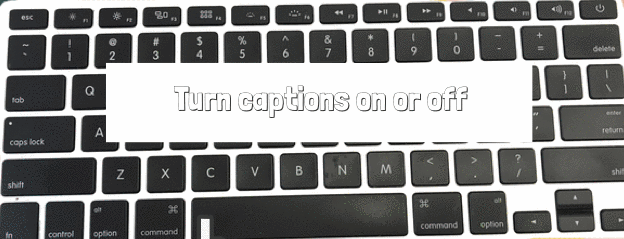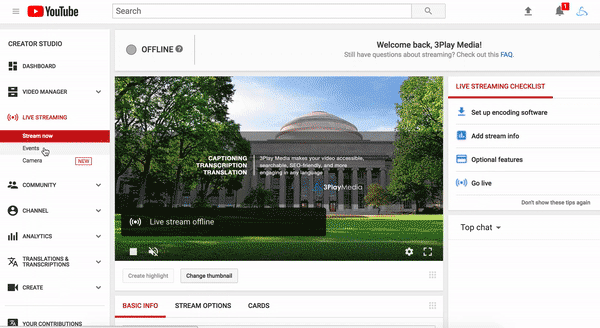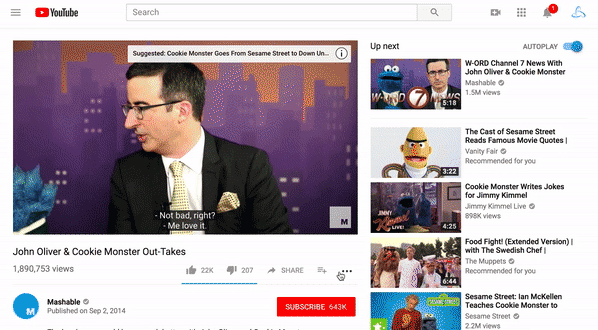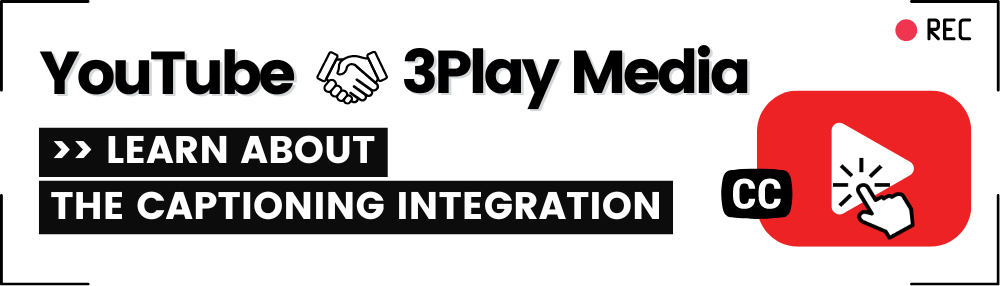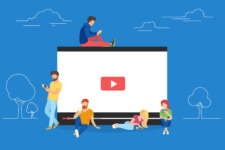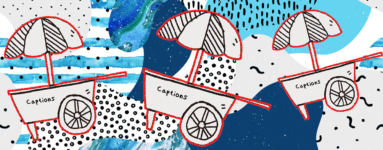6 YouTube Captioning and Subtitling Hacks You Need to Try
Updated: September 13, 2024
Automate Your YouTube Captioning [Learn About the Integration]
If you really want to up your YouTube game, you should consider adding captions.
Over 500 hours of video are uploaded to YouTube every minute. That’s a lot of content, which, unfortunately, isn’t always captioned.
When it comes to YouTube, captions are a powerful tool. Captions can help engage your audience, boost SEO, reach wider audiences, and increase views. Discovery Digital Networks saw a 7.3% increase in views on YouTube when they added captions to their videos.
A research study from the Journal of the Academy of Marketing Science even found that captions improve brand recall, verbal memory, and behavioral intent.
Most importantly, captions make your videos accessible to people who are d/Deaf and hard of hearing.
With YouTube, you can easily add captions to your videos, and there are plenty of hacks for captioning that can help take your videos to a whole new level. Let’s dive in!
YouTube Hack #1: Auto Translate Captions
Using Google Translate, YouTube will automatically translate your caption file into other languages.
To use this feature, your video will need to have an original caption file. There are many ways to create captions. You can DIY them, use YouTube’s automatic captioning feature, or submit your file to a captioning company.
Once you have your caption file uploaded to your video, you are ready to translate!
Here’s how to do it:
1. Head over to your YouTube Studio
2. From the menu on the left, click the Subtitles tab
3. Select the video you want to translate
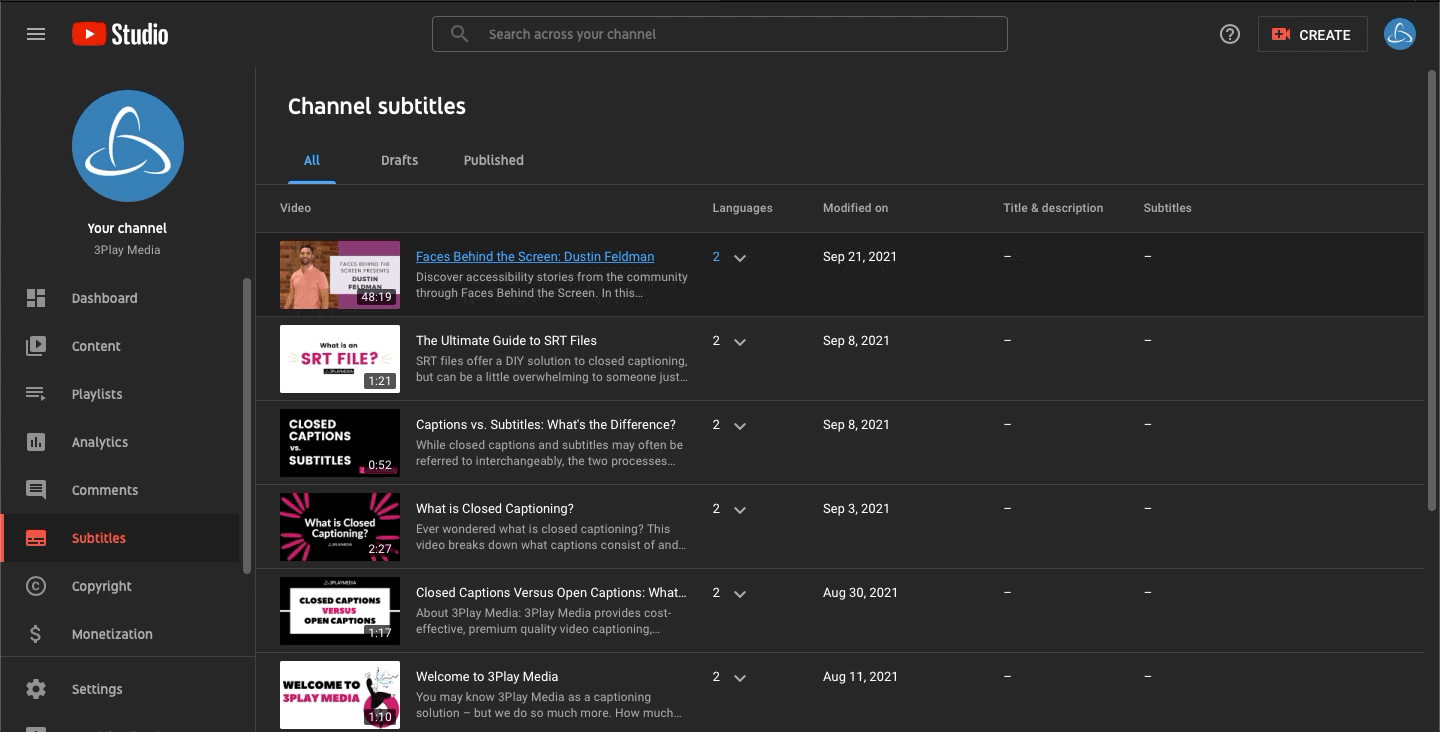
4. If you haven’t selected the language for the video you intend to translate, you’ll be asked to choose and the language and confirm
5. Select Add Language and choose the language you’d like to translate to
6. Under “Title & description”, click Add
7. Enter the translated title and description, and select Publish!
Unfortunately, automatic translations aren’t always correct…
Like with anything that comes from automatic transcription, it’s always a good idea to double-check the transcript for errors.
YouTube Captioning Hack #2: Reposition captions on a video
Is the caption placement obstructing an important visual element in the YouTube video you are watching? If so, YouTube has a workaround for that.
Using your mouse, you can drag captions and place them all around the video screen.
You can do this with any video that has captions available, not just the ones that you own.
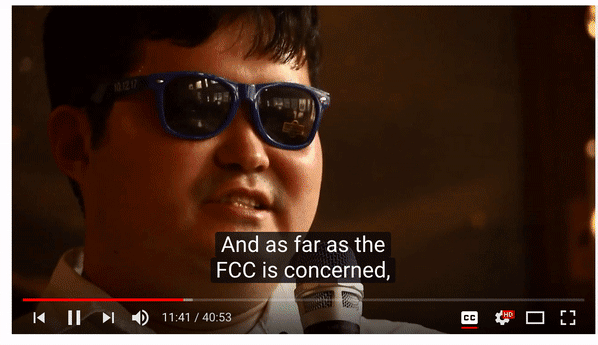
YouTube Captioning Hack #3: Use keyboard shortcuts for adjusting captions
Keyboard usability is so important.
These shortcuts give access to people who can’t rely on a mouse, including people who are blind or low vision, and people with motor disabilities.
Unfortunately, many video players fail on keyboard accessibility.
But while YouTube still has some kinks to work out, they do have some easy keyboard shortcuts for captioning.
Using your C key, you can turn captions on or off.
To increase the size of the captions, use the + (plus) key. To decrease the size of the captions, use the – (minus) key.
Learn about 3Play’s YouTube integration ➡️
YouTube Captioning Hack #4: Use live stenographers for YouTube Live Stream
YouTube has been slowly rolling out automatic English captions for live streams with accounts that have over 1,000 subcribers.
But since automatic captioning is far from perfect, YouTube allows you to have live stenographers.
Here’s how you can deploy this feature:
1. Under your YouTube Creator Studio, select Live Streaming, then Events.
2. Select New live event.
3. Fill out the appropriate details for your event. Under Type select Custom.
4. Next, head over to Advanced Settings and scroll to the bottom. Under Added delay, add a 30s or 60s delay to your broadcast.
5. Under Stream optimizations, make sure to select Normal latency.
6. Then click Create event.
7. Once you’ve selected your ‘stream key,’ a Closed Captions menu will appear. Select POST captions to URL.
8. A link will appear that you can share with your live captioners when you go live!
YouTube Captioning Hack #5: View videos with a transcript
YouTube also allows you to view videos with a transcript. The transcript plays along with the video; you can also select specific lines and skip to that part of the video.
Here’s how to add a transcript:
1. Under the video player, select the ellipsis “more” icon (…).
2. Select Open transcript.
A transcript will pop up on the right-hand side.
YouTube Captioning Hack #6: Manage caption settings for your device
When available, you can toggle captions on or off across different devices for YouTube videos. You can also choose to “Show automatic captions by speech recognition” when available. This feature works for your computer, Android, iPhone, and Ipad.
Here’s how it works:
This post was originally published by Sofia Leiva on Mar 29, 2018, and has since been updated for accuracy, clarity, and freshness.