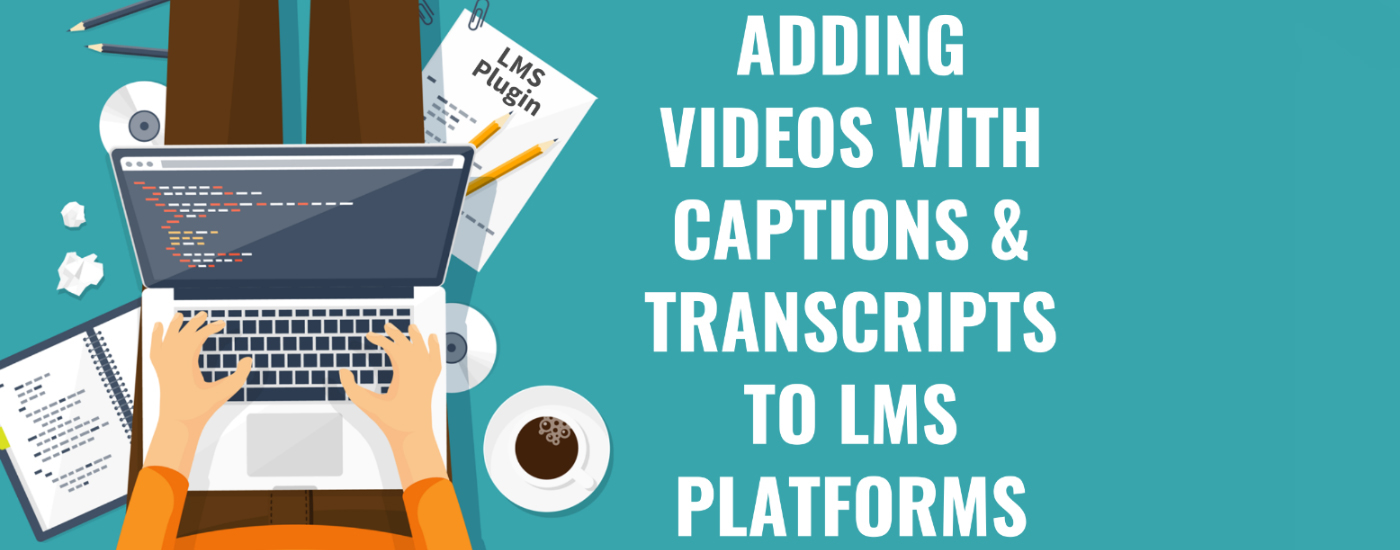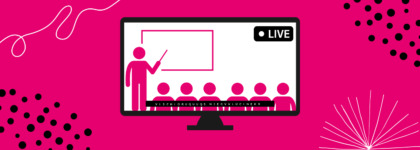Adding Videos with Captions and Transcripts to LMS Platforms
Updated: June 3, 2019
Accessibility Tools in LMS
Learning management systems (LMS) usually don’t allow users to publish videos with captions, interactive transcripts, or audio description. This poses a challenge, especially in higher education and eLearning, as these features make content accessible and have many benefits for all students and learners.
What the Research Says
It’s no surprise that closed captions and audio description are crucial accommodations for those who are d/Deaf or hard of hearing and blind or low vision. Did you know that these tools also have extensive benefits for all students – both with and without disabilities? In a research study conducted by the University of South Florida St. Petersburg (USFSP), 99% of students reported captions being helpful for clarification, comprehension, spelling of keywords, and note-taking in online courses. The learners in the study also reported that captions increased their attention and reinforced previous knowledge.
Students use interactive transcripts to search for key terms, follow along with the video, and even jump to an exact point in the video. The ability to navigate to an exact point has proven to be a very useful study tool, since it makes it easy to find and reference specific topics within longer lectures without watching the entire video.
The LMS Plugin
The LMS plugin embed was built for anyone who uses LMS platforms and also want to publish videos with beneficial tools including closed captions, interactive transcripts, and audio description. You can now do so with just a single embed! The LMS plugin embed lets you add videos with captions to Canvas, Blackboard, and Moodle. The plugin works with media files that are linked to a Kaltura, Brightcove, YouTube, Ooyala, Wistia, or Vimeo video platform integration.

How to Use the LMS Plugin
Don’t disappoint! According to a 3Play Media survey, 55% of people are disappointed when closed captions are not available. With the LMS plugin there’s no reason to publish a video without captions, especially in educational settings.
Getting started with the LMS plugin is simple. Once you’re logged in to your 3Play account, you will have to activate the LMS Plugin Embed in Settings. Once this module is enabled for your project, simply navigate to your completed file. Select the Publish dropdown menu, then choose LMS Plugin Embed. Just copy the embed code and paste it in your LMS system. If you prefer not to embed your video, you can copy the link provided and paste it in a new window or send it directly to anyone you’d like. Now sit back, relax, and watch your videos play with all accessible features!