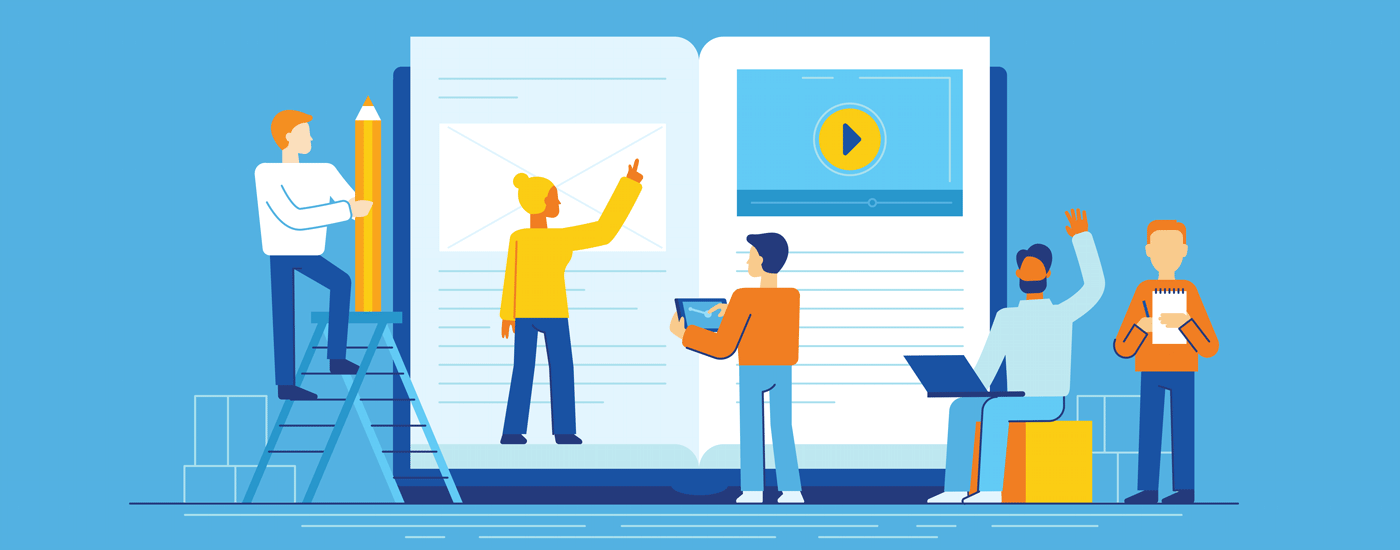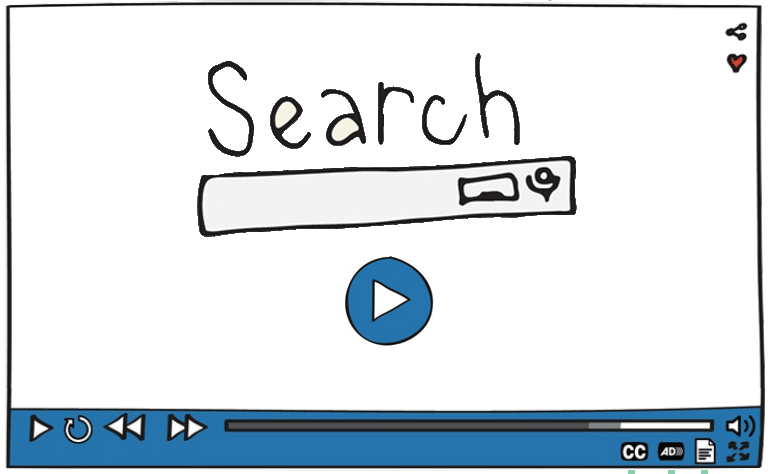Video Search: Quick Tools for Making Your Videos & Video Libraries Searchable and SEO-Friendly
Updated: March 13, 2024
In this day and age, people are used to being able to search for something and find exactly what they are looking for almost instantaneously. More and more information is at our fingertips every day, and being able to sort through it in a productive and efficient way is critical to any Googler’s sanity.
However, video content is oftentimes invisible to search engines. While you might come up with a video title that sounds like it fits your search criteria, you have no way of knowing whether or not the video is exactly what you’re looking for – or where in the video the content you’re looking for might be. Conducting a keyword search normally limits your users to the video’s title, tags, and description.
It seems as though there is far more hype around video SEO than video library search and navigation.
That’s where video search and video playlist features come in.
What Is Video Search?
With the proliferation of online video, video search is increasingly important . Organizations are using video as an integral part of marketing, journalism, education, training materials, and entertainment. As your video library grows, video search becomes even more critical.
There are two things to look at when it comes to video search: finding the video you’re looking for and finding the part within a video that you’re looking for. The experience is meant to be both efficient and exhaustive.
Most videos aren’t searchable.
The first step to search within a video is to create a transcript and add closed captions to your video. Since search engines can’t watch a video, they have no idea how to decipher the content contained within it – other than the title and description you provide. While these are useful for optimizing your video, they do not provide a comprehensive overview of the video’s spoken content – let alone any idea of where to find the specific point in the video the viewer is looking for.
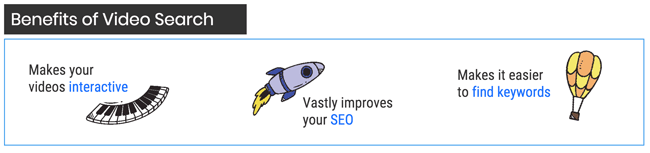
Adding a transcript will vastly improve your video SEO by adding keyword density and diversity for search engines to crawl, helping your video rank for a broader and more appropriate range of search terms (and helping Googlers quickly find the most relevant video).
Once you have your transcript file, you’ll then need to use an interactive transcript embed and a Playlist Search plugin for video search.
Using an Interactive Transcript to Search Within a Video
Interactive transcripts allow users to search across the spoken content of a video and play from any point in the video by clicking within the transcript.
Once you have a transcript and captions, you can use our interactive transcript embed to allow viewers to jump directly to the points in your video where their search term appears.
The interactive transcript is time-synched with your video and highlights the text as it is spoken. Simply click anywhere in the transcript to jump to that point, or enter your keyword in the search bar to see every point in the video where that word is spoken. You can click on any of the instances to view that specific part of the video. The interactive transcript provides the immediacy of search that users are used to directly within your video.
Try it in the video below!
How to Improve Video Search Across a Video Library
Another way to use video search is to leverage your interactive transcript to search across a video library with our Playlist Search plugin.
With Playlist Search, you can search for a keyword inside your video library and see every point that keyword appears in the transcripts of your videos. You’ll see a preview of the text around each keyword so you can determine what content is most suitable to your search. Clicking on a keyword will take you directly to that point in the video.
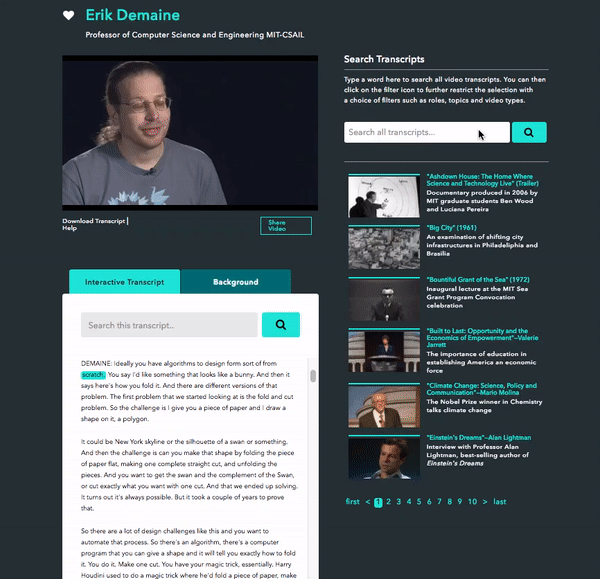
Playlist Search has many benefits. It increases user engagement, makes your content searchable, increases the amount of time people remain on your web page, helps organize your content, and makes your content accessible.
To get Playlist Search, simply activate the feature in your 3Play Media account system.
Don’t have a 3Play account? Get started today!
How to Activate Playlist Search
Playlist Search is available as an add-on module in your 3Play Media account system.
To let users begin enjoying Playlist Search, all you need to do is enable the add-on, customize your settings, and embed the code into your webpage.
Step 1 – Activate Playlist Search
To activate Playlist Search, click on Settings in the top right corner of your account, scroll down and click Playlist Search in the left pane.
Once on the Playlist Search page, click Activate Playlist Search.
Step 2 – Configure the Playlist Search Module
You’ll see a list of your linked accounts. Choose which linked account you want to use for Playlist Search, and enter the ID of the video you want to feature on page load.
Step 3 – Preview Playlist Search
Click Preview to see how your Playlist Search will look. You can choose between a light and a dark visual style.
Step 4 – Copy the embed code
Highlight the embed code provided and copy it to your clipboard.
Step 5- Publish the webpage
Paste the code into an HTML page and publish it.
It’s as simple as that! Now all your videos and audio transcripts are searchable, and relevant content is within closer reach of your users than ever before!
Video Search Examples
All of our video search plugins are customizable, and you can see different implementations of the interactive transcript in our video plugin gallery.
As online video continues to be a growing part of our everyday lives, the desire for video search is increasingly paramount. With all the video being produced both in the corporate environment and in mainstream media, offering a user-friendly search is absolutely critical. It will save time, reduce frustration, increase user retention, and increase viewership.
See what Oracle, Harvard School of Public Health, and MIT Infinite History have done with their video libraries to make their online video content searchable.
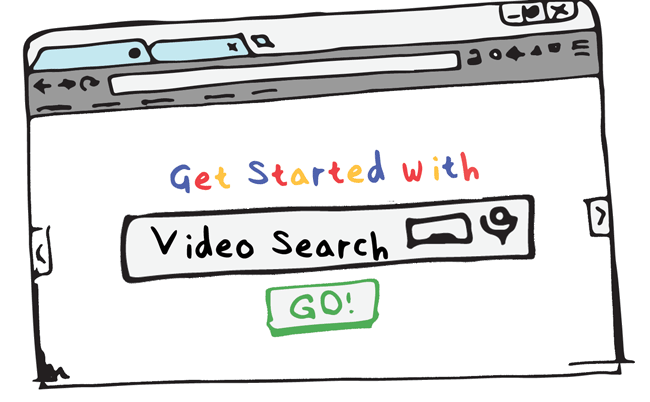
This post was originally published on August 16, 2018 by Sofia Enamarado and has since been updated.