How to Add Closed Captions or Subtitles in Canvas

It is essential that educational videos be captioned, especially if you need to make course content accessible by law.
Here are step-by-step instructions for how to add closed captions to videos in Canvas.
Step 1: Upload Video to Canvas & Copy Video URL
Before you can add closed captions or subtitles to your video, make sure it is uploaded and fully rendered in Canvas.
Log into Canvas and go to the Rich Content Editor.
Click on the Video Clip icon. Select Upload Media > Select Video File and upload your video.
Hit Save.
Once your video is done rendering, you can access a unique URL for the video. Simply open your video in Canvas, hover over the CC icon in the video controls and select Upload subtitles.
Select and copy the unique video URL listed in the pop-up video.
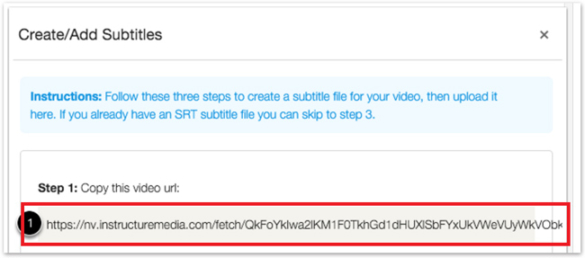
Step 2: Submit Video for Transcription and Captioning
Log into your 3Play Media account. From the Upload tab at the top of the screen, select From Links.
Paste in the URL of your video and follow the onscreen prompts to specify turnaround. You’ll receive an email when your captions are ready.
For additional details, read the support article on uploading videos for captioning.
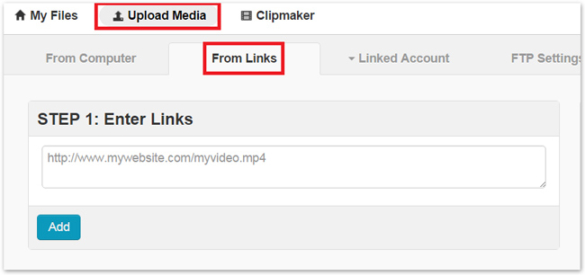
Step 3: Download Your Captions in SRT or WebVTT Format
Go to the My Files page in your 3Play Media account and select the video you submitted for captioning.
Click Download and select either the SRT format or the WebVTT format under Web Caption formats. Either one should work in Canvas.
Save the caption file to your computer.
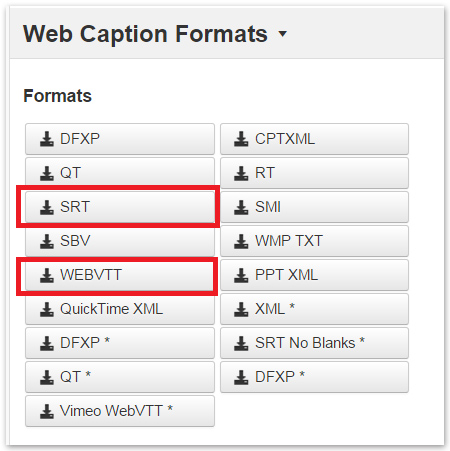
Step 4: Upload the Caption File to Video in Canvas
Open your video in Canvas. Click on the video to enlarge the display options.
Hover over the CC icon in the video controls and select Upload subtitles.
This launches a window called Create/Add Subtitles. Ignore Steps 1 and 2 in this window. In Step 3, select the language of the captions or subtitles in the Language drop-down list.
Click Choose File and navigate to the caption file for your video. Click Upload.
You should see a confirmation message that your captions have uploaded successfully. Refresh your browser window to view closed captions on your video.
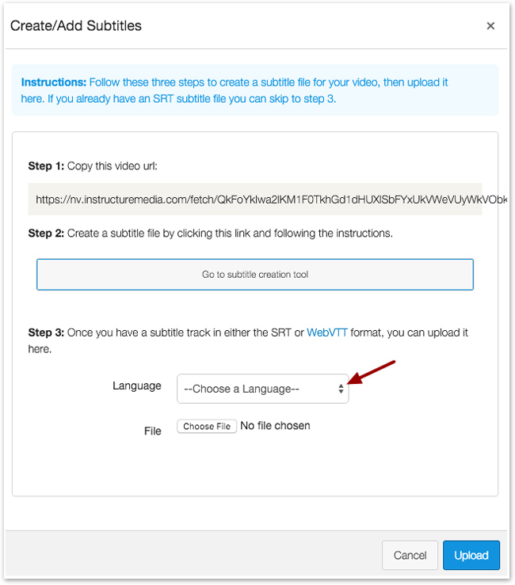
How to Add Subtitles to Videos in Canvas
Need to add subtitles in a language other than the one spoken in your video? Simply order video translation to get a subtitle file in the language of your choice.
Once you receive your subtitle file, upload it to Canvas as in Step 4 (above), selecting the correct language for your subtitles.


